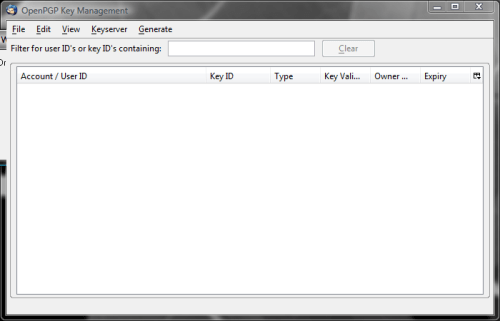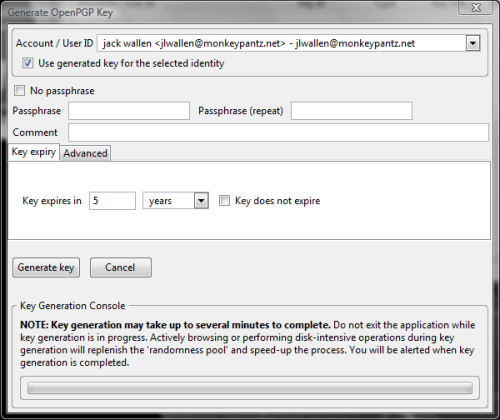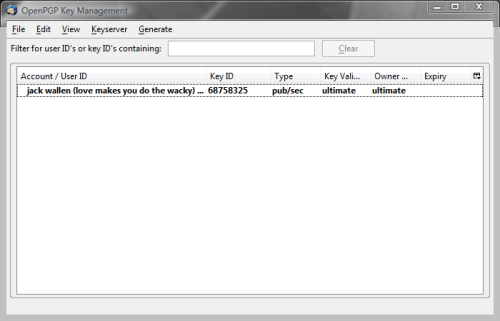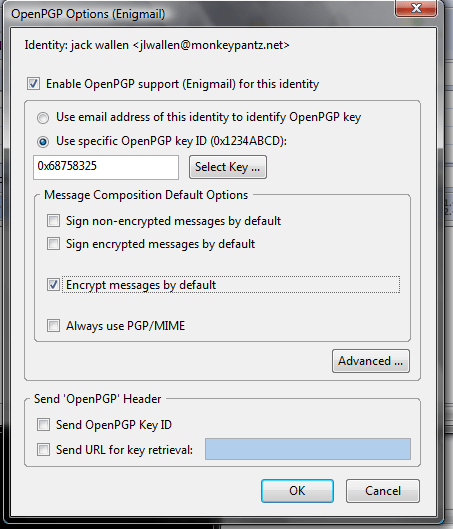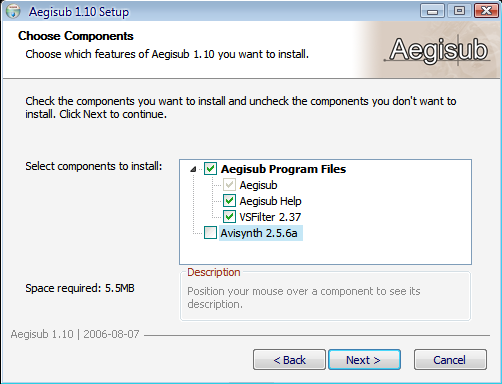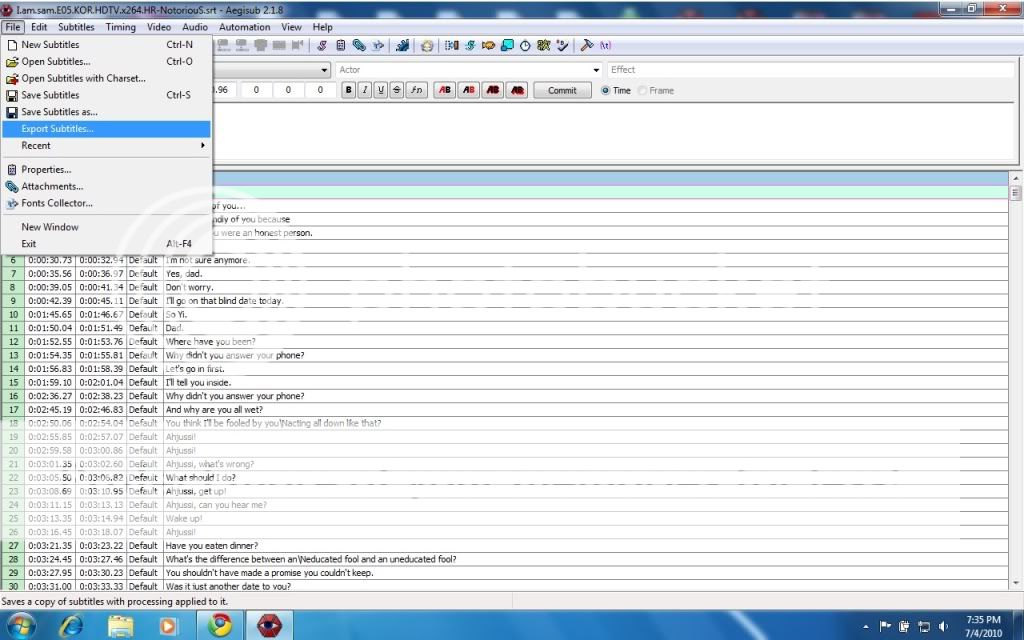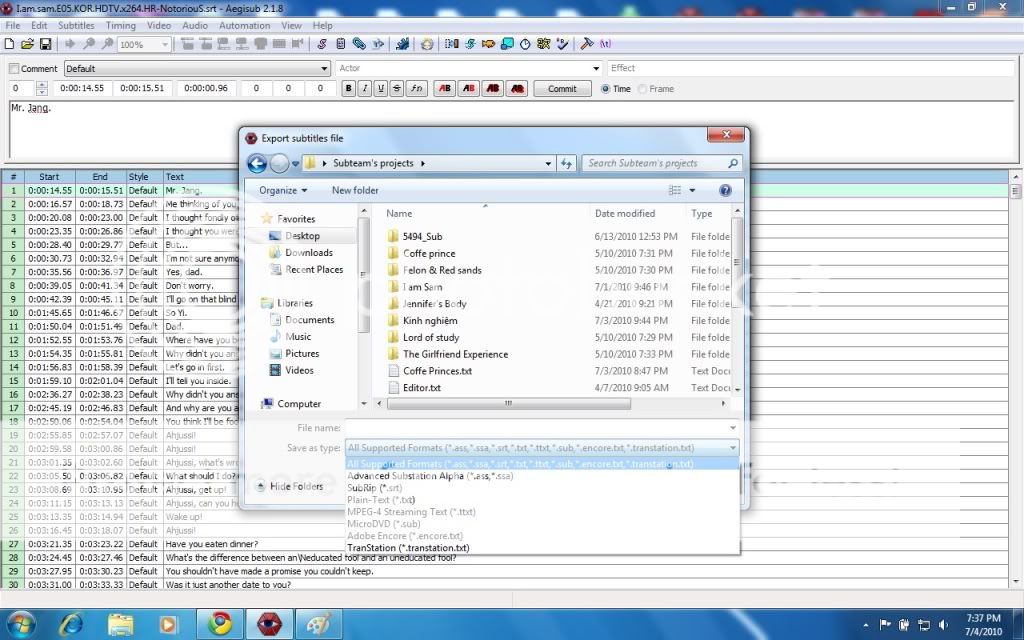**Aegisub**
(
Nguồn:
http://vnsharing.net)
Trang chủ:
http://www.aegisub.net/ (sau khi chạy Aegisub, vào fần help nó có forum cũng dẫn đến trang này)
Lịch sử - công dụng:
Trước năm 2006, nếu những ai vào thời điểm này có theo dõi anime (những thứ khác như drama, movie... thì khỏi nói rồi, công nghệ làm sub những cái đó ko bao giờ đuổi kịp của các anime fansub), thì sẽ thấy là sub hồi đó rất chi là thô sơ và phải nói là xấu. Thời đó thường là sử dụng Subtitle Workshop hay Subtitle Creator, 2 cái này rất hạn chế, tính năng rất kém.
Chính vì thế mà Aegisub ra đời nhằm hỗ trợ công việc làm sub dễ dàng và hiệu quả hơn. Project Aegisub được phát triển bởi hơn 10 programmer, đứng đầu là ArchMageZeratul của KAA(Kick-Ass-Anime, có lẽ những bạn xem anime lâu năm ko thể ko biết nhóm này). Các thành viên khác gồm có : jfs, Tentacle, movax, Gabest, TheFluff, jcubed, Motoko-chan... Thừa kế từ SubStationAlpha và Medusa nên có tất cả những ưu điểm của 2 phần mềm này, đồng thời sử dụng định dạng ASS (Advanced SubStationAlpha) của Medusa, vốn hỗ trợ nhiều tag cao cấp hơn so với SSA (SubStationAlpha).
Overview:
http://aegisub.cellosoft.com/docs/Overview
(Các bạn nào muốn làm hiệu ứng karaoke thì chịu khó đọc trong này nha..^^, bằng Tiếng Anh nhưng cũng dễ hiểu lắm. Nếu các bạn "lười dịch" thì tớ sẽ post bài bằng Tiếng Việt lên.. Giao diện chính của Aegisub:
Giao diện chính của Aegisub:
 *** Cài đặt ***
*** Cài đặt ***
Các bạn cứ vào thẳng link trang chủ của nó mà tớ post lên trên để download, sẽ có nhiều phiên bản cho nhiều hệ điều hành để các bạn lựa chọn nên các bạn cứ yên tâm.
Sau khi down xong Aegisub rồi, bạn tiếp tục down thêm bộ codec cho nó. Đó là
Avisynth.
Link:
http://www.free-codecs.com/AviSynth_download.htm
http://sourceforge.net/projects/avisynth2/files/
Một vài plugin cho avisynth:
http://www.mediafire.com/download.php?qkixzatg53z
Khi cài đặt aegisub bạn chú ý bỏ dòng setup Avisynth.
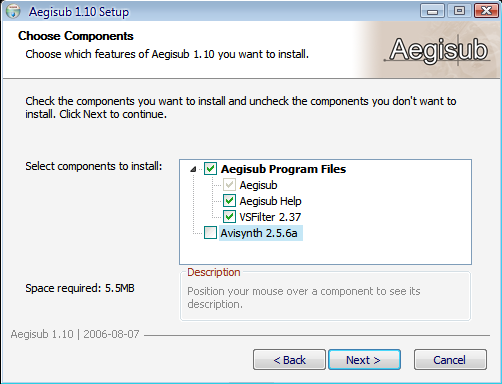
Sau đó bạn sẽ cài avisynth vào sau.
Chúng ta bắt đầu đi vào phần chính nhé!!^^
Bước 1 : Load video.
Brief def: Load video for subbing.
Chú ý:
Aegisub ko phải là trình xem film nên nó ko hỗ trợ hết các định dạng file video đâu, thế nên không phải lúc nào cũng load thành công. Nếu file nào mà nó load không được có nghĩa là nó không hỗ trợ định dạng file hình ảnh đó, lẽ dĩ nhiên các bạn phải convert wa định dạng khác. recommend XviD & MPEG-4 (h264 cũng có lúc nó load được như cái VD này là tớ đang load h264 đấy).
Và điều tương tự cũng thế với việc load audio. Nếu định dạng audio của file film đó Aegisub đọc được thì khi load video, Aegisub sẽ tự động load luôn cả audio.
Lưu ý:
Với dân chơi HD như chúng ta thì sau khi cài Aegisub và Avisynth(bàn mới nhất) thì Aegisub sẽ load dc file có định dạng là .mkv và .avi nên các bạn cũng không cần phải lo lắng Aegisub ko mở dc. Và cũng tùy từng cấu hình máy mà làm Sub bằng Aegisub có
được "trơn tru" hay không. Như máy của tớ mớ file HDTV bằng Aegisub để sync sub mà hơi bị giựt nên sync hơi bị đuối...

- Trên thanh
Menu, chọn
Video >> Open Video... >> chọn file muốn làm sub.
- Sau khi load xong sẽ được đọan Video như sau:

Nếu kích thước video quá lớn các bạn có thể chỉnh lại, như hình trên chỉnh lại còn 50% là vừa.
Bước 2 : Load audio (optional với việc làm sub, karaoke thì bắt buộc)
Brief def: Load audio, đương nhiên là load audio của file film mình đang làm sub. Còn cậu nào muốn film mở 1 đằng, audio mở 1 nẻo cũng được thôi
vì phần open audio này hòan toàn tách biệt với phần open video phía trên..
Chú ý: Tương tự phần chú ý bên trên.

- Trên thanh
Menu, chọn
Audio >> Open audio... >> chọn file muốn mở
-
Nếu như định dạng audio của file film Aegisub đọc được thì chọn luôn file film cũng ok, Aegisub sẽ tự động chỉ load audio của file đó chứ ko load hình ảnh lên.
Sau khi load xong ta sẽ thấy như sau:

Tại sao nó lại optional và tác dụng nó làm j thì mọi người sẽ hiểu nếu chịu khó đọc hết phần sau.
Bước 3 : Set start and end time for subtitle line.
Brief def: Với mỗi 1 dòng sub, đương nhiên sẽ có thời điểm nó bắt đầu và kết thúc, phần này sẽ hướng dẫn cách set start và end time cho từng dòng lời dịch.
Step:
- Trong khung
Video, các cậu sẽ thấy nút
Play,
Stop, và 1 nút
[►] tớ sẽ giải thích công dụng sau.
- Ví dụ ở dưới là 1 lời thoại của Kyon. Cho film chạy tới khi anh ta bắt đầu nói và stop.
Kinh nghiệm là nên stop trước khi anh ta nói 1 chút vì lời thoại nên hiện ra trước khi nhân vật nói 1 tí tẹo để người xem chuẩn bị. Nếu bạn muốn perfection thì cũng ok thôi.

-
Chỗ các cậu dừng đấy đương nhiên sẽ là
điểm khởi đầu, tức thời điểm xuất hiện lời thoại trên film. Để
set start time, các cậu
bấm nút phía trên Video chỗ tớ khoanh tròn. Hoặc đơn giản
bấm Ctrl+3. Sau khi bấm chỗ Start mà ở dưới tớ gạch sẽ xuất hiện thời gian hiện tại của film.
-
Play cho film chạy tiếp (
dùng nút ► chứ đừng dùng [►] nhé). Đến khi anh Kyon nhà ta nói hết câu đó thì lại bấm
Stop. Và tương tự như bước trên
để Set end time (fím tắt là Ctrl+4).
- Sau khi
set start và end time như 2 bước trên ta sẽ có như sau:

Chỗ gạch chân thể hiện rằng : lời thoại bên cạnh (chỗ cái text, vẫn chưa nhập though) sẽ xuất hiện trên film từ lúc 4 phút 39 giây 09% tới 4 phút 43 giây 26%.
Style của dòng sub sẽ là "Default", tớ sẽ hướng dẫn về style này ở phần sau.
Như các cậu thấy, đây là lời thoại của Kyon nhưng ở thời điểm kết thúc như ở trên các cậu lại thấy mặt của Haruhi. Lý do là như sau: do nhiều lý do khách quan nên thực chất có thể nói là file hình ảnh ko hòan toàn khớp với file audio do nó đã phải qua quá trình decode, encode....
Cũng có lúc đó ko phải là lỗi lệch tiếng với hình ảnh mà là do cảnh đã chuyển nhưng lời nói trước chưa kết thúc. Những tình huống như trên thông thường ta sẽ cho dòng phụ đề kết thúc với khung cảnh trước dù thực tế audio vẫn còn đang nói tiếp. Tất nhiên nếu nó vẫn còn nói rất lâu sau khi chuyển cảnh thì ko nên gượng ép chỉnh lại. Vì độ lệch này là rất nhỏ và chủ yếu đối tượng chỉnh lại hướng đến là hình ảnh nên
ta sẽ dò theo từng frame hình ảnh.
- Để làm việc này rất dễ, các cậu chỉ cần
chỉ chuột vào phần hình ảnh (như ảnh minh họa bên dưới, cái số đấy là tọa độ, sẽ giới thiệu kỹ hơn sau)
bấm mắt trái chuột 1 cái và bắt đầu
dùng phím mũi tên trái phải di chuyển. Mỗi 1 lần các cậu dùng phím mũi tên thì
film sẽ di chuyển 1 frame tới trước hay về sau. Để ý kỹ các cậu sẽ thấy hàng số ở dưới thay đổi.

Ý nghĩa của hàng số: 0:04:42:991 là thời gian hiện tại của video, 6785 là số frame hiện tại của video (nếu ko hiểu frame là j thì tốt nhất nên nghiên cứu trên wiki, ở đây nói thêm sẽ rất dài và vô bổ).
- Sau khi di chuyển về trước, tới frame cuối cùng có cảnh Kyon nói thì set end time (Ctrl+4) thôi. Như ảnh trên để ý kỹ các cậu sẽ thấy end time của dòng line sub đã thay đổi so với hình trên từ 04:43:26 xuống còn 04:43:01.
- Như thế là ta đã hòan thành bước này. Ngoài ra nếu các cậu có open audio như bước 2, thì các cậu cũng có thể set start và end time với nó. Việc này sẽ nâng cao tính chính xác với audio hơn, nếu làm sub cho nhạc (tức là liên wan tới làm karaoke) sẽ chắc chắn cần dùng cái này. Còn làm sub cho film thì chỉ mang tính tương đối nên ko cần lắm nhưng ko có nghĩa là ko bao giờ dùng, cũng đã có rất nhiều trường hợp tớ phải căn theo audio.
- Để
set start time và end time với audio ta làm như hình sau:
 Thanh màu đỏ bên trái
Thanh màu đỏ bên trái chính là
Start time và
thanh màu cam bên phải là
End time. Sau khi chỉnh xong các cậu phải bấm nút v tớ khoanh tròn ở dưới thì nó mới set vào time của line.
Ngoài ra các cậu cũng có thể
Set start và
End time trực tiếp vào 2 ô tớ khoanh tròn bằng màu tím trong hình trên.
Bên trái là
start time,
bên phải là
end time.
OK đến đây chúng ta đã kết thúc bước này và gần như hòan thành việc sub 1 lời thoại, cái còn thiếu duy nhất chính là add lời thoại vào.
Bước 4 : Add text sub
Brief def: đơn giản như cái tên của nó.
Step:
- [COLOR="lime"]
Select cái hàng mình vừa căn start và end time vừa rồi[/COLOR], nhìn sang bên phải video các cậu sẽ thấy 1 cái text field khá lớn. Đơn giản là điền lời thoại vào.

- Sau khi
điền xong lời thoại thì các cậu chỉ việc
ấn Enter và lời thoại sẽ được add vào line (cái line mình đang chọn với start, end time mình đã set, đương nhiên!)
Chú ý:
Vì nó
mặc định là ấn Enter là Accept add line thế nên nếu các cậu muốn xuống dòng thì phải dùng
\N hoặc
\n như trên. (dân lập trình chắc đã quen với cái này).
Sau khi
Enter ta sẽ có kết quả sau:

- Sau khi
Enter, tự động Aegisub sẽ sinh ra
1 line khác tiếp nối ngay sau line vừa rồi với duration mặc định là 2s.
- Đến đây là hết, như thế là các bạn đã hòan thành xong 1 dòng lời thoại. Để xem kết quả, hãy chọn line đó và bấm
[►].
Đúng thế, nút
[►] là để
play line sub mình select. Còn nút
► là nút
play bình thường.
Vâng, công việc còn lại đương nhiên là các bạn sẽ lặp đi lặp lại từ bước set time cho tới khi hết film. VD nên tớ làm tạm vài dòng như sau, còn 1 ep film tớ làm bình thường có cỡ 300-500 dòng lời thoại, những film nói nhiều như Lucky Star thì 1 ep 20 phút có 1000 dòng lời thoại là bình thường:

Với mỗi line các cậu có 1 số option hiệu chỉnh khi ấn mắt phải vào 1 line hoặc 1 số line đã chọn như sau:
 Bước 5 : Set sub style
Brief def
Bước 5 : Set sub style
Brief def: ok bước này như cái tên của nó: dùng để tạo style cho sub. Bước này muốn làm lúc nào cũng được. Và nó chính là 1 cái thể hiện sức mạnh của file
.ASS so với những định dạng sub khác như cái
.SRT (ngoài ra còn
1 điểm mạnh nữa của ASS đó là hiệu ứng có thể làm với text).
Chú ý: ko có ngoại trừ việc chỉnh style yêu cầu con mắt nghệ thuật, người nào giỏi món này thì sẽ có 1 cái sub hợp mắt thôi
Step:
- Đầu tiên các bạn chọn trên menu
Subttiles >> Style Manager hoặc có trên cái hàng nút kia có 1 cái nút hình chữ S màu hồng, chính nó đấy, bấm vô sẽ hiện ra bảng sau:
 Giải thích:
Giải thích:
- Bên phần
Current script chính là những style cho bản sub hiện tại, tức là bản sub mình đang làm với 1 video hiện tại.
- Phần
Storage: đúng theo nghĩa của nó chính là
thùng chứa những style cho cái catalog fía trên. Lý do phải có cái store là thế này, các bạn tưởng tượng tớ làm sub cho 1 series có tới tầm 40 nhân vật chả hạn (Negima!). Mỗi nhân vật tớ cho có 1 style riêng. Thế tức là tớ sẽ có tổng cộng tầm 40 cái style. Series đó gồm có 26 episodes, thế thì không lẽ mỗi khi làm 1 tập tớ phải tạo lại 40 cái style đó? .... Thay vì vậy tớ tạo 1 cái catalog mang tên "Negima series", và làm những style cần thiết và chứa nó vào storage. Khi nào làm sub ep nào mà có cần dùng lại style đã tạo rồi tớ chỉ cần chuyển style bên storage qua bên current script là xong.
Và có nhiều khi mình sử dụng lại style của mấy film khác mình đã làm thì có cái này quản lí cũng rất tiện
- OK giờ ở đâu cũng được nhưng khuyên là nên tạo 1 cái catalog mới rồi bấm new bên phần Storage để tạo style mới bên đó, sau đó hẵng chuyển nó qua current script
Sau khi bấm new cửa sổ tạo style như sau hiện ra:

Nó khá rõ ràng nên tớ ko cần giải thích những cái như font, style name nhé!
-
Outline: 1.5 ..... 1.5 đây chính là độ dầy của viền chữ
-
Shadow: 0.7 ...... shadow là hiệu ứng bóng cho chữ ở đằng sau. Thường ta để shadow khỏang 0.5-0.7 thôi thì chữ sẽ có cảm giác như 3D, để đậm quá như default trông rất xấu
-
Encoding: các cậu nên để 1, mặc định nó là 0 nhưng ko nên để thế do chạy sub máy khác thì mọi chuyện nó khác, để 1 default là tốt nhất
Phần color:
-
Primary :
màu chủ đạo của text sub
-
Secondary: cái này khi làm karaoke, dòng chữ sẽ xuất hiện với màu này và khi lời nhạc qua thì nó sẽ chuyển về màu primary, sẽ nói rõ trong bài karaoke sau
-
Outline :
màu của viền chữ
-
Shadow:
màu của bóng chữ
Dòng số ở dưới chính là độ trong suốt (gọi opacity hay transparent) của mỗi mục.
0 tức là độ trong suốt = 0, chữ hoàn toàn ko thể nhìn xuyên qua, 255 là số max, chữ sẽ hòan toàn trong suốt (đồng nghĩa với biến mất);
Phần
Alignment là vị trí sub với style sẽ xuất hiện trên màn hình.
1: góc dưới trái, 2 là bottom, 3 là góc dưới phải...
Bấm vào cái bảng màu đó để chỉnh màu theo ý thích. Ở đây tớ chọn chỉnh màu cho outline:

Bảng nói chung khá rõ ràng, ai từng dùng photoshop chắc chắn chả lạ j nữa. Bên trái là bảng màu, bên phải là code của nó thôi. Ở đây tớ chỉ muốn nói thêm phần lấy mẫu màu.
Như các bạn xem anime thường thấy,
để sub cho đẹp và có thể phân biệt là ai đang nói (đặc biệt như những film lucky star) khi có đến 3-4 nhân vật cùng nói trong 1 thời điểm. Chúng ta sẽ chỉnh style cho hợp với người đó. Thông thường sẽ là chỉnh màu outline với 1 cái màu nào đó đặc trưng cho nhân vật, trong anime thường là màu tóc, màu mắt. ở đây là Haruhi tóc màu nâu (ít khi làm text có viền màu nâu vì nó rất xấu) nên tớ sẽ chọn 1 điểm đặc biệt hơn của cô ta đó là cài nơ màu vàng trên đầu cô ta.
Cái nút hình cái hút ở dưới chắc ai cũng biết, từ paint nó đã thế, chắc trong đây ko có ai chưa dùng paint đâu nhỉ!
Bấm vào và chỉ đến cái nơ của Haruhi để lấy mẫu. cái bảng bên cạnh chính là đọan phóng to lên của nơi mình để cái bút lấy mẫu vào. Sau khi bấm cây bút vào nơi muốn lấy mẫu, chuyển chuột về cái khung màu đó, chọn nơi có màu mình muốn.
Tự động trong bảng màu chọn lựa sẽ chuyển về cái màu đó. Ở đây do đọan này hơi tối nên nó ko đúng màu vàng của cái nơ nên tớ dựa vào bảng màu và lấy màu sáng hơn.
Bấm OK và ta có màu cho outline.
Bấm OK ở phần chỉnh style và thế là ta có style mới (ở đây tớ làm style này đặc biệt cho Haruhi nên tớ đặt tên style là haruhi-chan)

Ra ngoài ta
chọn hết tất cả lời thoại của Haruhi, sau đó lên chỗ tớ khoanh tròn và chọn style Haruhi-chan.
Lập tức tất cả lời thoại đã chọn sẽ chuyển về style Haruhi-chan như sau:

Đấy chính là kết quả đạt được. Có lẽ đã quá rõ ràng nhỉ.
Làm tương tự cho những style khác. Ở đây tớ sẽ còn thêm 1 style nữa cho Kyon và tớ sẽ đặt tên là Kyon, thế sẽ dễ dàng quản lý vì ví dụ sau này sau khi chỉnh style, ta check lại thì thấy có 1 số đọan film Haruhi cầm hay đi vào 1 nơi nào đó toàn màu vàng chẳng hạn, như thế sub sẽ bị lẫn, ko đẹp. Lúc đó ta sẽ phải tạo thêm 1 style Haruhi2 chẳng hạn và apply cho đúng lúc đó thôi.
Và thêm 1 cái chú ý nữa. Cái thanh bên cạnh mục chọn style phía trên đó là phần actor. Ví dụ như tớ chọn tất cả các line mà Haruhi nói và rồi chọn cái combo box đó và gõ "Haruhi". thì ở dưới mỗi line đã chọn sẽ có thêm 1 mục đó là actor : haruhi.
Tác dụng ư, dùng để chú thích thôi. Sẽ phát huy tác dụng khi làm việc nhóm. Còn bình thường ko cần cũng được.
P/S:
Các bạn đọc hết 2 bài hướng dẫn làm Sub bằng Aegisub và Sub Pro mà tớ vừa post ở trên thì chắc chắn đã có 1 số kiến thứ cơ bản trong việc làm và sync sub. Lúc đầu sẽ hơi khó khăn nhưng làm mãi thì cũng quen thôi. Bài sau tớ sẽ post kinh nghiệm type sub của tớ, các bạn trong sub team bạn nào có kinh nghiệm j thì chia sẻ cho anh em biết học hỏi lẫn nhau nha và cũng góp phần làm cho subteam của chúng ta phát triển hơn nữa.
Tớ đi coi WC đây, chắc hết mùa WC này tớ đi ăn "cháo" quá..
**** Cách Export Subtitle *****
Mục đích: Dùng để chuyển đổi qua lại các định dạng phụ đề. Ở đây mình sẽ hướng dẫn các bạn chuyển đổi qua 2 định dạng mà tracker mình vẫn đang dùng phổ biến là
.srt và
.ass bằng Aegisub.
Cách làm:
1./ Bạn bật Aegisub lên và Load phụ đề bạn muốn chuyển đổi bằng cách:
File ---> Open Subtitles hoặc nhấn tổ hợp phím
Ctrl - O.
2./ Sau đó các bạn chọn:
File ---> Export Subtitles.
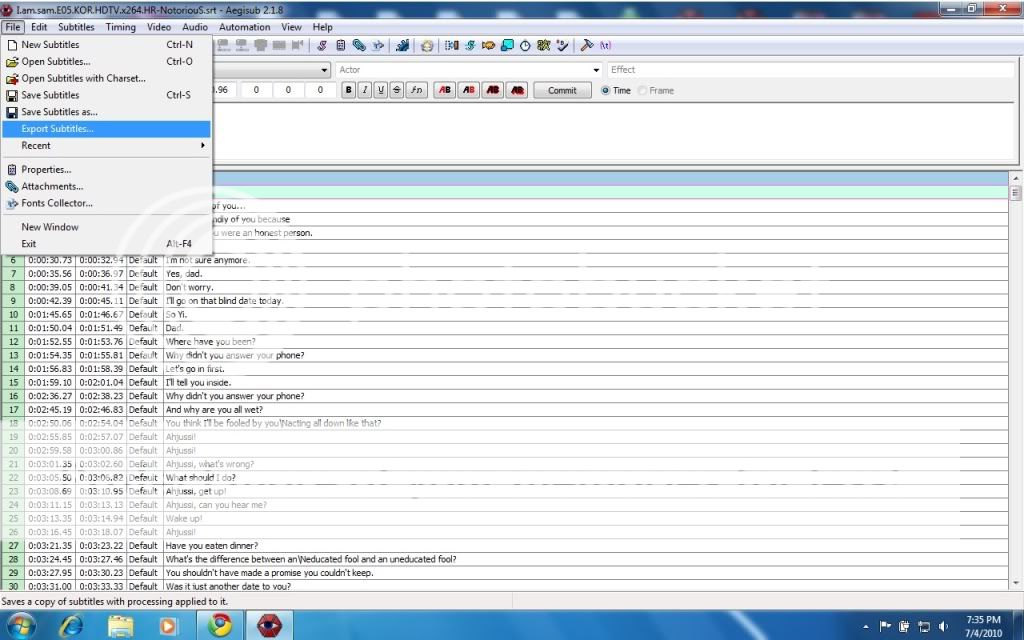 3./
3./ Bảng Export hiện lên, bạn nhấn chọn
Export.
 4./
4./ Tại bảng
Export Subtitle file:
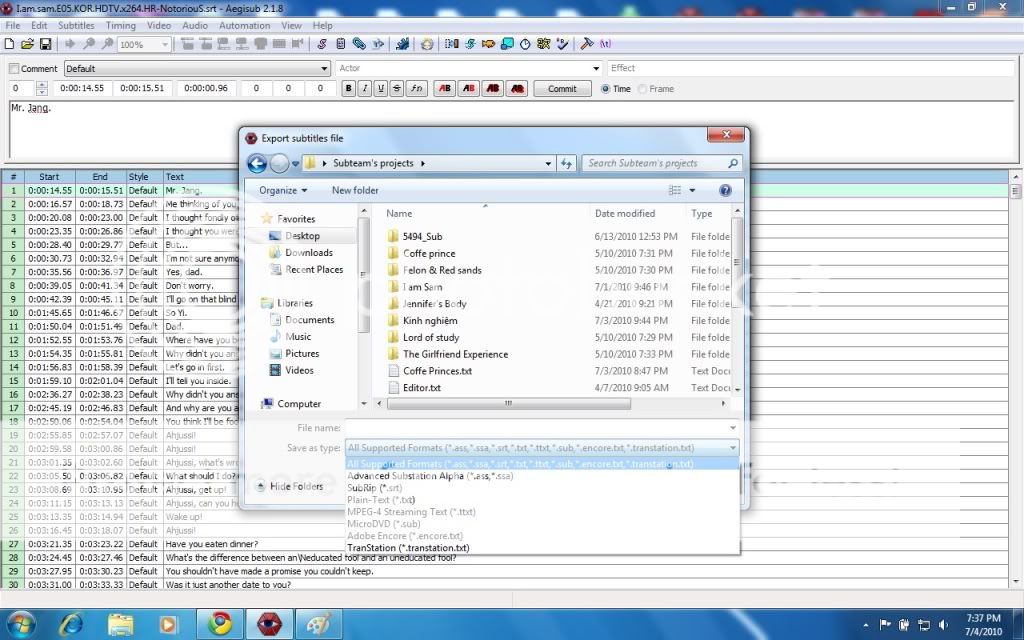
- Các bạn đặt tên cho phụ đề ở ô
File Name.
- Sau đó, tại ô
Save as type, các bạn chọn:
+
Advanced Substation Alpha nếu các bạn muốn chuyển phụ đề qua đuôi
.ass.
+
Subrip : nếu các bạn muốn chuyển phụ đề qua đuôi
.srt.
5./ Nhấn
Save để lưu lại.
** Hướng dẫn cách sync sub chính xác bằng Aegisub **
P/S: Bài gốc của bác
Casablanca trong box Phụ đề, mình chuyển ra đây cho các bạn dễ theo dõi...

Có nhiều phần mềm sync phụ đề khác nhau, nhiều người dùng SW, Subpro, riêng tôi thì quen dùng Subrip hơn. Trường hợp không gặp sự khác biệt về runtime giữa các bản Extended cut, DC, Director’s cut, Unrate…, thì khi sync chúng ta chỉ quan tâm thời điểm xuất hiện lời thoại đầu tiên và cuối cùng. Có nhiều cách xác định thời điểm này: dùng một phụ đề tiếng Anh chuẩn có sẵn để tham chiếu, hoặc Extract từ file .mkv trong trường hợp đã được mux sẵn sub. Tôi thì không có nhu cầu mux sub nên cũng chưa xài mkvExtract bao giờ, hơn nữa rất nhiều phim chưa được mux sẵn phụ đề, trên Subscene cũng chưa có bản phụ đề tiếng Anh chuẩn, cách ngày trước tôi phải dùng là …tập trung cao độ, lắng tai nghe nó nói, căng mắt nhìn nó nhép môi, mệt lắm, mà sync xong cũng không chính xác hoàn toàn được. Cũng may, một trong những tính năng hay của Aegisub hỗ trợ được chuyện này nên tôi post lên cho các bác chưa biết tham khảo, ai vọc nhiều có kinh nghiệm thì chỉ giáo thêm nhé.
Đầu tiên mở chương trình Aegisub có giao diện như hình, từ thẻ Audio chọn Open audio file .

Các định dạng audio hỗ trợ là
wav, mp3, flac, mp4, ogg, acc. Kệ nó vì đâu có sẵn mà mở.
Ở mục files of type chọn Video formates (hỗ trợ định dạng
.avi, mkv, ogm, mpeg, mpg), tiếp theo chọn file phim bạn cần sync

Aegisub sẽ đọc dữ liệu audio, thời gian tùy vào dung lượng phim nhưng cũng nhanh thôi .

Sau khi Aegisub đọc xong sẽ hiện ra giãn đổ sóng âm thanh trong phim theo thời gian.
Click trái trên giãn đồ dạng sóng sẽ chọn thời điểm bắt đầu, click phải để chọn điểm kết thúc. Bạn nhấn nút Play selection Aegisub sẽ phát âm thanh của đoạn được chọn, đồng thời một thanh quét chỉ thị thời gian tương ứng cũng trượt theo
Cụ thể tôi vừa mở phim Touch.of.Evil.1958 câu thoại đầu tiên là “ Uh, you folks American citizens?” thì dạng sóng của đoạn thoại đó như hình dưới, mặc dù nhân vật nói trên nền nhạc và có tiếng ồn xung quanh nhưng bạn vẫn dễ dàng xác định thời điểm xuất hiện từ “ Uh” nhờ thanh quét chỉ thị thời gian có độ phân giải 10 ms.

Tiếp tục với câu thoại cuối cùng là “Good-bye, Tana.” dạng sóng như hình dưới.

Vậy là bạn đã xác định được thời điểm xuất hiện lời thoại đầu tiên và cuối cùng- rất chính xác, hơn cả bản demux (Extract) từ file mkv ra. Tiếp theo sync bằng SubPro, Subrip, SW hay gì gì đó…
Bạn chú ý 3 nút trượt bên phải khung giãn đồ dạng sóng. Nút thứ nhất là zoom theo chiều ngang, tức là co dãn độ rộng sóng âm để dễ quan sát tùy người. Nút thứ hai co dãn theo chiều dọc để chỉnh biên độ sóng âm, và nút cuối cùng chỉnh âm lượng phát ra loa.
Chúc các bác hoàn thành tốt bước đầu tiên của một phụ đề chuẩn: sync chính xác
- Âm thanh mất vài ms đến tai người nghe, mất một tí thời gian nữa để tai nghe được gần trọn từ đầu tiên, còn mắt nhìn thì nhanh như điện vậy. Nếu bác nào thích thì từ thời gian chuẩn này delay khoảng vài chục đến 100 ms xem thử hiệu ứng, cái nào hợp thì dùng.
[right][size=1][url=http://forum.hdvnbits.org/showthread.php?p=45737]Copyright © HDVNbits's Forum - Posted by hikaru021189[/url][/size][/right]